 Search
Search


MENU



『会社名や住所など、入力する内容が1行に収まりきらない場合、2行目に折り返して表示されてほしい』と思いませんか。
SVFには『リンクフィールド』機能があり、指定した文字数で自動的に行を折り返せられます。また、会社名や建物名の途中など、予期しない場所で改行されるのを避けたるため、『デリミター』と呼ばれる区切り文字を指定することで、意図的に改行できます。
当記事では、特定項目を複数行で表現する方法と、設定時のポイントをご紹介します。
▼複数行出力したい帳票例
帳票上で複数行を表現する方法はとてもシンプルです。手順は以下の3ステップです。
リンクフィールドの設定をします。設定方法は以下のとおりです。
“住所1″というフィールドを例に説明します。”住所1″選択し、”コピー”を選択します。
続いて”貼り付け”を選択し、住所1のフィールドの下あたりでクリックします。
画面右部の”プロパティ”をクリックし、名前を住所2に変更します。
再度”住所1″を選択し、プロパティから”リンク先のフィールド名”で、先ほど貼り付けた”住所2″を選択します。
ここまでの作業で、リンクフィールドの設定は完了です。ただし、この設定で印刷を行った場合、データの長さによっては住所や会社名の中途半端な場所で改行が行われる可能性があります。後続の手順で対処方法をご紹介します。
デリミターと呼ばれる区切り文字を使用することで、文章を意図した箇所で改行させられます。デリミターの設定方法は以下のとおりです。※以下の操作はSVF Cloud Managerの”管理者アカウント”が必要です。
利用開始時に提供される”SVF Cloud Manager”のURLにアクセスします。続いて、SVF Cloudの管理者アカウントを入力しログインします。
「印刷設定」をクリックし、画面上部から、SVF設定->リンクフィールドを選択します。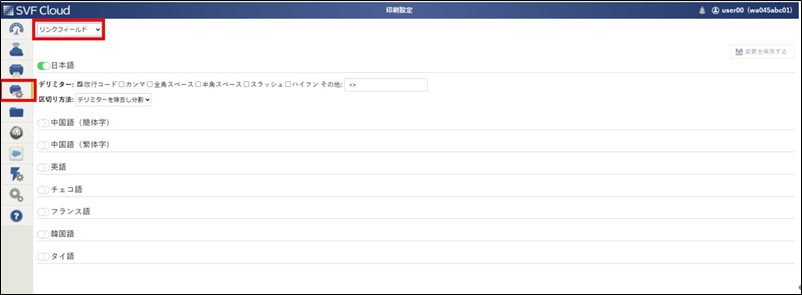
「<>」など、区切りたい文字を指定し、区切り方法を「デリミターを除去し分割」にします。カンマやスペース、ハイフンなども区切り文字として指定することも可能です。
また、複数指定できますので、帳票上で文字として出力したい文字とは別の文字を区切り文字として指定するようにしましょう。最後に「保存」をしてください。
以上の設定で、リンクフィールドおよびデリミターの設定が完了しました。データファイルとして使用するCSV上の改行を行いたい箇所(下記の例では住所と建物名の間)に、上記で設定した区切り文字を挿入し、実際に印刷を行ってみてください。
SVF Cloud Manager上で行った設定はテスト印刷では確認することができない点に注意が必要です。
正しく設計できているかは、実際に連携アプリケーションからプレビューするか、または出力する必要があります。正しく設計した場合、住所がデリミター文字の箇所で折り返して印字を行えます。
当記事では、特定項目を複数行で表現する方法と、設定時のポイントをご紹介しました。当記事のポイントは以下のとおりです。
会社名や住所だけでなく、備考などでも使える機能ですので、デリミター分割を上手に利用して帳票設計をしてくださいね。
Related article
Pick up
Ranking
Info